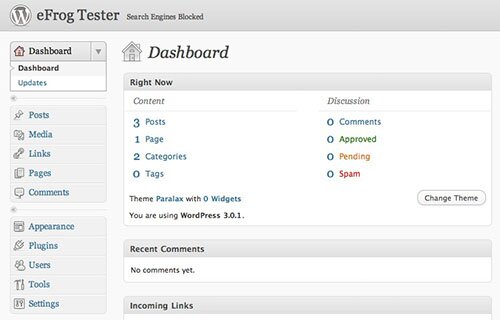Tutorials
Navigate the WordPress Dashboard
Once you’ve installed WordPress, you’ll want to have a good understanding of how to work with everything it has to offer.
The WordPress control center or administrative panel is known as the Dashboard. This is where you control everything on your blog. The Dashboard, is broken up into a number of functional areas. There’s a dandy menu down the left-hand side of the Dashboard, which has links to each of the areas, which WordPress calls “panels”.
Clicking each of these links will expand them, and offer several functions:
Posts
This is the heart of your content-creation functionality. There are panels to view the post list, add a new post, manage categories, and manage post tags. Go! Make stuff!
Media
WordPress ships with a powerful Media Library function that allows you to add, remove and use media on your site. The media uploader makes it simple to upload one or many files. And it’s just as easy to remove media. This section contains two panels, the Library browser, and an “Add New” option.
Links
Sharing is caring, and here’s where you manage the links to other blogs and websites that YOU like, so your readers and friends can read them too. “Putting the Inter in the Internet”, as WordPress themselves like to say. There are panels to list and manage your links, add new links, and even setup categories, so your links can be all, like, organised.
Pages
Most of the content on a WordPress site is time-based in nature. But of course, there’s more than one good reason to have a static page of information as well. That’s what pages do. Your Contact and About pages are prime examples. There are panels to view and manage the Pages list, and to Add a new page
Comments
Comments are a feature of blogs, including WordPress, which allow readers to respond to posts. Interaction. Conversations. The comments panel is where you can control the comments on your website, from reading them, seeing who the comments are by, approving comments, marking as spam and deleting comments. You are also able to see which posts the comments have been left on.
Appearance
The appearance section assists you with the way your website looks. You can install themes from this section, make code changes (for advanced users) and manage the widgets on your website.
Plugins
WordPress functionality can be extended by 3rd party developers by means of plugins. A plugin is a piece of software that is written to “plug” into WordPress, and become part of the install as if it were designed-in. The plugins section allows you to manage the plugins you have chosen to use, i.e. add new plugins, activate and deactivate plugins as well as see information about the various plugins.
Users
WordPress allows for multiple users on any installation. You can add users who you want to be authors, for example, and manage them accordingly. If you allow users to sign up on your website, this is the area where you will be able to control everything about them.
Tools
More advanced users will use the tools section to do things such as import and export data. If you want to upgrade the version of WordPress you ‘re using, you can use the “Upgrade” section under Tools to do so.
Settings
The settings section is packed with things for you to explore and use. From configuring the general settings on your website, to how comments should work, to how many posts you want on your Home Page. It is import to have a look through this section and ensure that you of aware of all the options available to you.
Understanding what WordPress can offer you is essential for running a successful website. Take the time to carefully go through all the sections available to you.